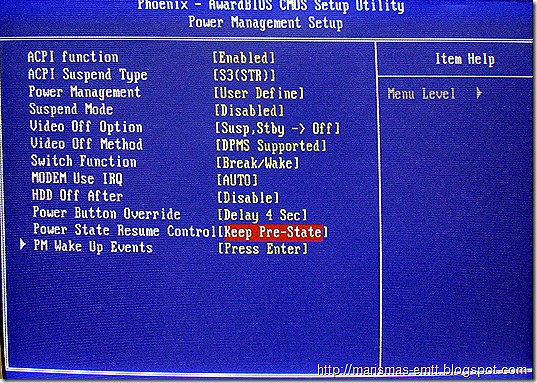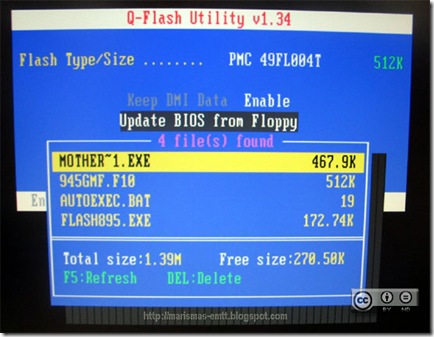En este ejemplo debemos entender la acción de rearme como la de volver a poner en funcionamiento un PC cuando este se apaga por un fallo en el suministro eléctrico. Quizás para un equipo doméstico esto no tenga mucho sentido, sin embargo no sucede lo mismo en aplicaciones industriales. Pongamos por ejemplo un equipo que esté grabando imágenes en un sistema remoto de seguridad CCTV no atendido. Un fallo en el suministro eléctrico cuya duración supere el tiempo de soporte de un SAI va a provocar que el PC se apague. ¿Y que pasará cuando regrese el suministro eléctrico? Pues si no cambiamos nada en la BIOS el equipo se quedará apagado y el sistema de seguridad fuera de juego. Según la ineludible ley de Murphy justo entonces pasará algo que necesitemos registrar en imágenes.
En la mayoría de las utilidades de configuración de la BIOS existe una característica poco conocida que nos viene al pelo para el caso que nos ocupa. Normalmente la encontraremos en la opción “Power Management Setup”. en la pantalla superior se denomina AC BACK Function y puede ser ajustada a tres valores: [Soft-Off] es el valor por defecto y significa que cuando vuelva el suministro eléctrico el PC se queda apagado, [Full-On] Hace que el PC siempre se rearme (vuelva a encenderse) cuando regrese el suministro eléctrico y [Memory] es un versátil valor intermedio que lleva al PC al mismo estado en el que estaba, es decir, si estaba apagado así lo deja y si estaba encendido lo rearma una vez finalizado el corte de suministro.
Para cada BIOS que hemos revisado en el aula nos hemos encontrado una forma distinta de referirse a esta característica. Por tanto en cada equipo hay que hacer una pequeña investigación. en este segundo ejemplo que hemos fotografiado la característica se denomina Power State Resume Control, y el valor intermedio que en otro equipo se llamaba [Memory], en este caso es [Keep Pre-State]. Hemos hecho pruebas y aunque tengan diferentes nombres el funcionamiento es el mismo.
 |
Os he seleccionado un tercer caso de una BIOS actual (2009), la característica se encuentra en la opción Power, dentro de el apartado APM Configuration, al pulsar enter se abre otro menú y aquí encontramos la característica de rearme bajo la denominación Restore on AC Power Loss, con tres posibles opciones, Power Off, Power On y Last State. El valor por defecto es Power Off.
Este ejemplo simboliza como pocos la dificultad que siempre conlleva configurar una BIOS, y es que aunque todas son parecidas, todas son distintas, por lo que siempre hay que andarse con cuidado. Cambiar sólo un valor cada vez, comprobar si funciona y vuelta a empezar, y eso sí, lo que no entiendas o no sepas para que sirve… Mejor no lo toques.